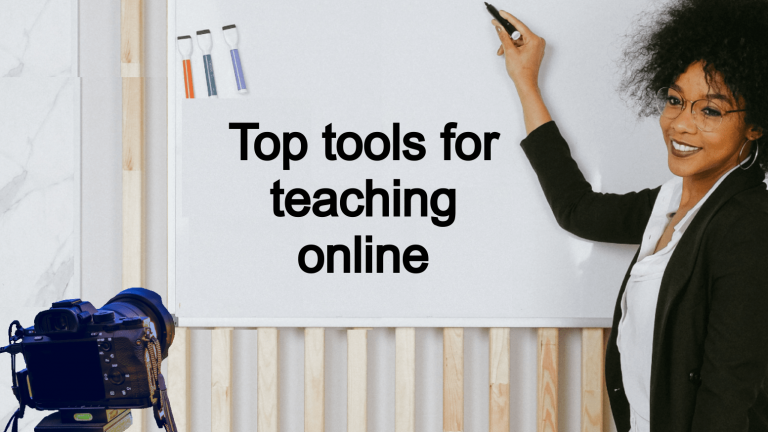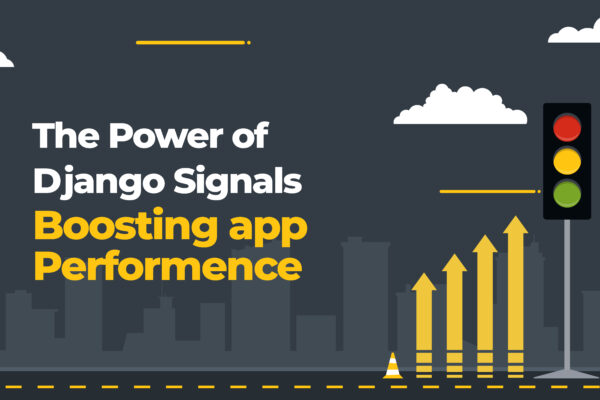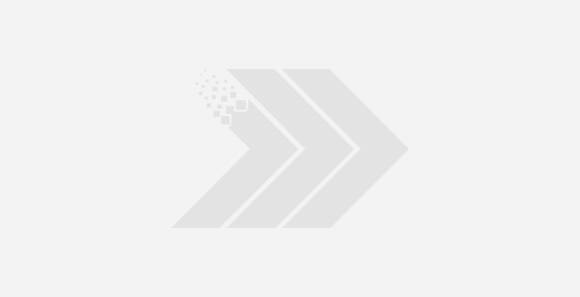As universities and schools have shifted to online lessons, there has been a search for tools that can be used easily by both students and teachers. Most educational institutions (and business enterprises) seems to have chosen Zoom for holding lessons, leading to its sudden popularity. But questions have been raised about its security as well as about the quality of audio and video. Almost everyone I spoke to had complaints about Zoom. And for online lessons, a conferencing tool is not enough. So here’s a list of tools that you can try.
Google Meet
The reason I’m putting up Google Meet first is because I know many are looking for a Zoom alternative. There are other tools as well, such as GoToMeeting and WebEx, but I’m suggesting Google Meet because, from my personal experience, it’s one of the easiest ones to set up. Google has made Meet free for all recently, and all you need is a Gmail account.
Google has also integrated the Google Meet with G suite for education, so it’s extra handy for online schooling and they have made premium features of Google meet available for all till September 30 2020. The quality of video and audio call is much better than that of Zoom, and there have been no security issues so far. An important thing to note is the mute option. The creator of the Meet can mute the participants, but for the sake of clear communication and a smooth lesson, I’d recommend that all participants who are not speaking mute themselves. The last thing you need during an online less is background noise from a participant’s home. And you also get closed captions, which will definitely be a help for students who are deaf or have difficulty in hearing. Unfortunately, the closed captions work only in English for now.
G suite for education
This is probably the easiest tool to get started on. This is a completely free tool(more or less) for all schools and educational institutions. This gets all the users (both teachers and students), unlimited storage on Google Drive. In light of COVID 19, Google has promised a faster process for approving educational institutions.
Using the Google classroom, teachers can make announcements, set assignments, and students can upload their assignments. Teachers can also send notes and lectures through it. And they can use Google Docs, Google Slides, or Google sheets, basically the entire suite of applications from Google for creating presentations or doing their assignment. Google has also integrated the Google Meet with G suite for education, so you can use this for online lectures and good news: the premium features of Google meet are available in G Suite for education users till September 30 2020.
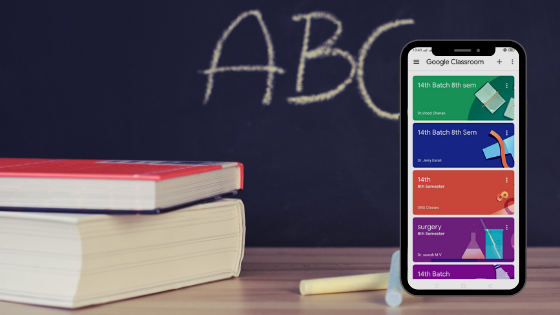
Obviously, this is not limited to just online lessons, teachers and professors can use these tools to collaborate with their students otherwise too. One very creative use of Google Docs I read some time ago was about a group of students from a class who decided to take down notes in Google docs. Everyone was taking down notes in the same doc, so nobody missed out on anything. And if any part was not clear for someone, they would just leave a comment in that section, and someone else will provide a more clear explanation.
Now let’s say that for some reason, you didn’t qualify for Gsuite for education: you can still use all the Google apps, except for the Google classroom. Probably the only relevant difference will be the lack of unlimited storage. I’m no expert, but I am fairly certain you can overcome the lack of Google Classroom by creating WhatsApp groups and sending assignment reminders using Google Calendar.
Office 365 for Education
This is also a great tool for teachers and students and is also free. Pretty much like G Suite for education, you also get full access to office apps, and you can work together and collaborate on web apps, Word, Powerpoint and Excel. And every user gets unlimited personal storage space and an Outlook mail account with a 50GB inbox. Almost everything you can do in G suite for education you can do in Office 365 for education.
What makes Office 365 for education standout may be the Microsoft Teams. Each classroom gets its own channel and the entire suite of apps and tools are integrated here. So collaboration is not an issue. You can also have online lectures right within the teams and the audio and video quality is really good. Here also you have the mute option.
You can also set assignments in here, you can provide additional resources for the assignments. These resources can be set to read-only if they’re resource materials, but if it’s something you want to get filled you can set it so that students edit their own copy and submit it. You also have the option to send guardians of the students a weekly email digest on the previous week’s assignments as well as the ones for the upcoming week.
A feature that may come hand in Office 365 for education may be the OneNote class notebook. Each class gets a notebook, and they have different tabs for homework, handouts, quizzes, and class notes. Students and teachers can add notes related to the subject which can be pictures as well as audio and video content or handwritten or typed content.
Drawing diagrams and explaining steps
This is one of the biggest problems while taking an online class. While sharing notes or sending a presentation helps, for subjects such as science and math, you need something to draw on, to show certain parts of an organism or steps for solving a math problem. Of course, screen sharing a carefully designed PowerPoint presentation may be a shortcut. Many math teachers have resorted to sharing the steps to a math problem beforehand, as a presentation, I think that really takes the fun out of math(Oh come on, math can be fun too). When a teacher is showing how to solve a problem, it helps a student learn when they’re given a chance to figure out the next step by themselves, and correcting them if they’re wrong.
But drawing on your screen using your mouse is probably not gonna work. So here’s a couple of solutions that may just work.
The best thing you can do is to get an iPad or a similar tablet on which you draw. Using a stylus you can easily teach the lesson by sharing your screen. If you’re worried about connection issues while screen sharing, there are many online whiteboards available. You can share the link with your students and they can see in real-time whatever you’re drawing. Some of them have limitations on free plans, and some of them limit the number of realtime collaborators. I couldn’t find any of them offering free voice chats for free(if you do, please share), so what you can do is, set up a voice call with your students, and use a whiteboard. If you’re comfortable with paying for an online whiteboard, here’s a list. You can get them as an online subscription, but most of them have a free plan as well. For a free option, I found Ziteboard(it has premium plans as well) simple enough to use.
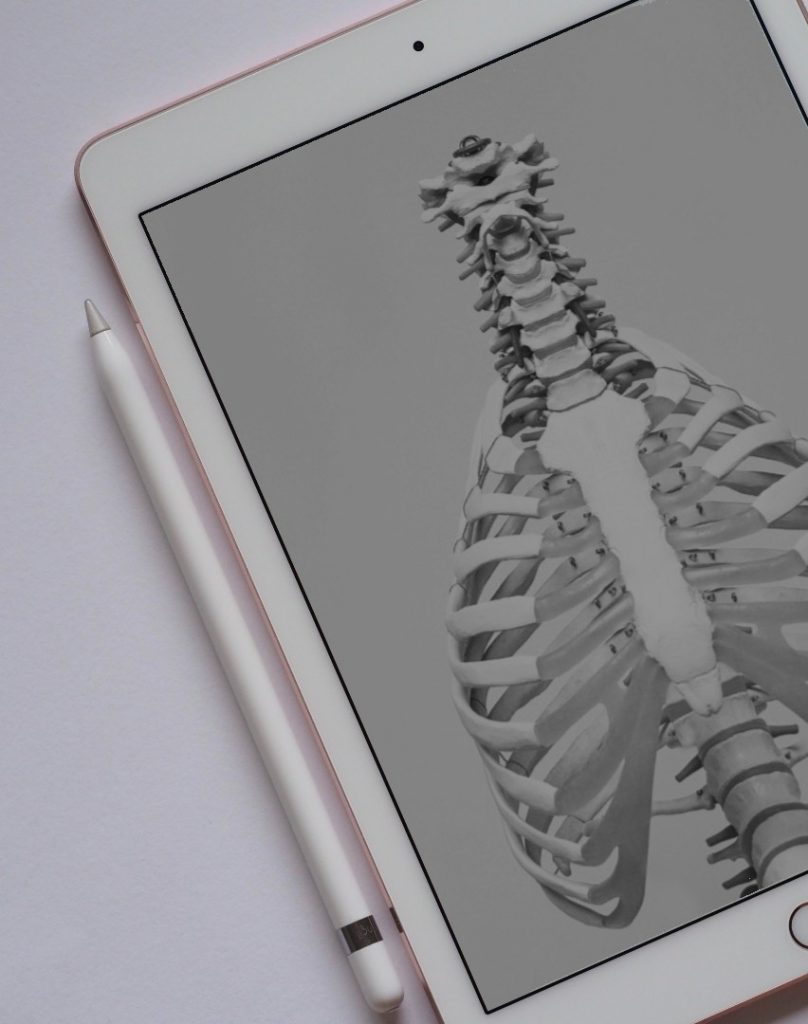
The next option,it’s not exactly digital, but it’s simple. Get a whiteboard and a good webcam. And make sure the video clarity is good. Another option would be to make a recording of a drawing. These options may sound a little out there, but I strongly believe that this is a better alternative to drawing on your computer screen using your mouse.
Obviously this list is not exhaustive. Teachers must have found workarounds to deal with the many difficulties of teaching online. If you have found any other tools or tricks, or face any problems not solved with these tricks, do share in the comment section.