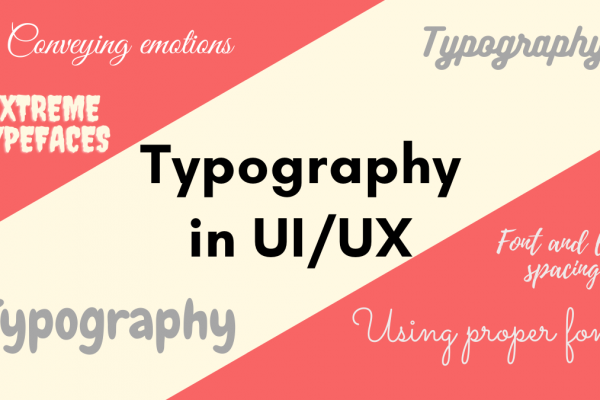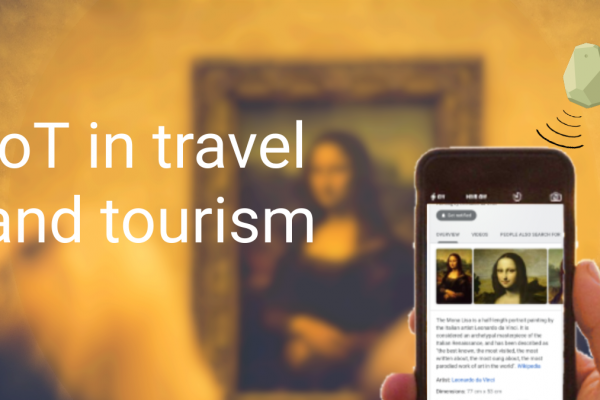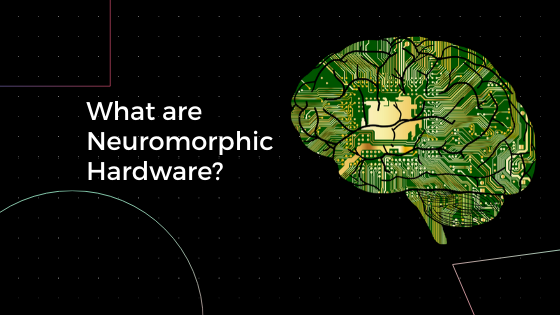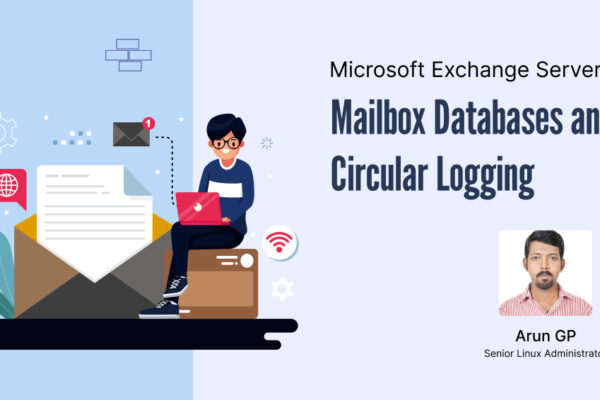Cisco Firepower Threat Defense Virtual (FTDv) is a virtualized security solution that provides integrated threat defense and advanced security services for virtualized environments. It offers an easy-to-use platform that delivers superior visibility, scalable security, and seamless management of security policies across physical, virtual, and cloud environments. In this blog post, we will discuss the steps involved in upgrading Cisco FTDv to the latest version.
Step 1: Verify Compatibility and Prerequisites
Before upgrading your Cisco FTDv, it is important to verify compatibility and prerequisites. You should check the compatibility matrix to ensure that the new version of Cisco FTDv is compatible with your virtualization platform and hardware. You should also ensure that you have met all the prerequisites for upgrading, including available disk space, memory, and CPU requirements.
Step 2: Download the Upgrade Package
After verifying compatibility and prerequisites, you should download the upgrade package for the latest version of Cisco FTDv. You can download the upgrade package from the Cisco website or use the Cisco FMC to download and deploy the upgrade package.
Download Link for 7.3 Version https://software.cisco.com/download/home/286306503/type/286306337/release/7.3.0

Step 3: Backup Configuration
Before upgrading, it is important to backup your current configuration to ensure that you can restore your settings if the upgrade process fails or if you encounter any issues after the upgrade. You can use the Cisco FMC to backup your configuration.
Step 4: Upgrade Cisco FTDv
To upgrade your Cisco FTDv, you should follow the steps outlined in the upgrade guide. Generally, the upgrade process involves the following steps:
4.1 Login to Standby FTDv Console with URL in Latest Brower https://X.X.X.X
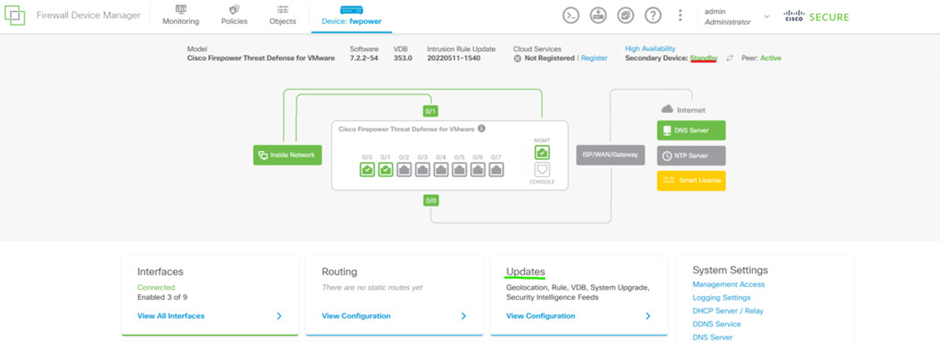
4.2 Click on Device Page

4.3 On Device Page go to System Upgrade
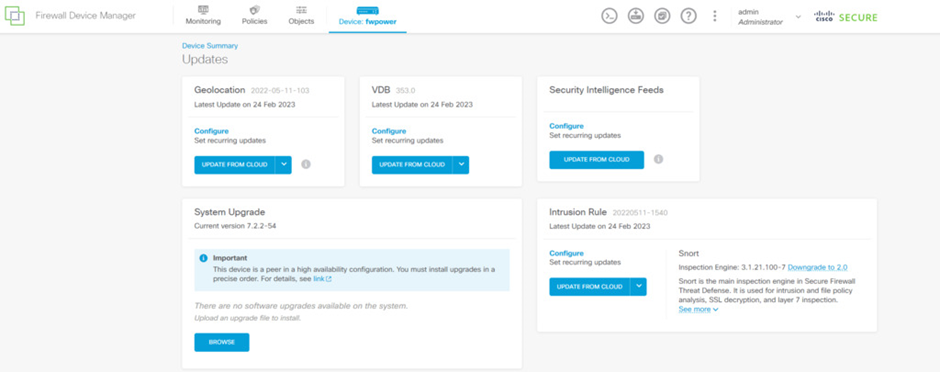
4.4 Click Browse on Button and Select File Downloaded from Cisco (uncheck run upgrade immediately on upload)
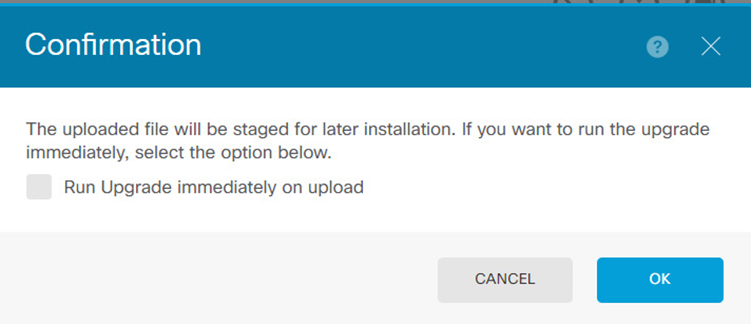
4.5 After Upload Click on Run Upgrade Readiness Check
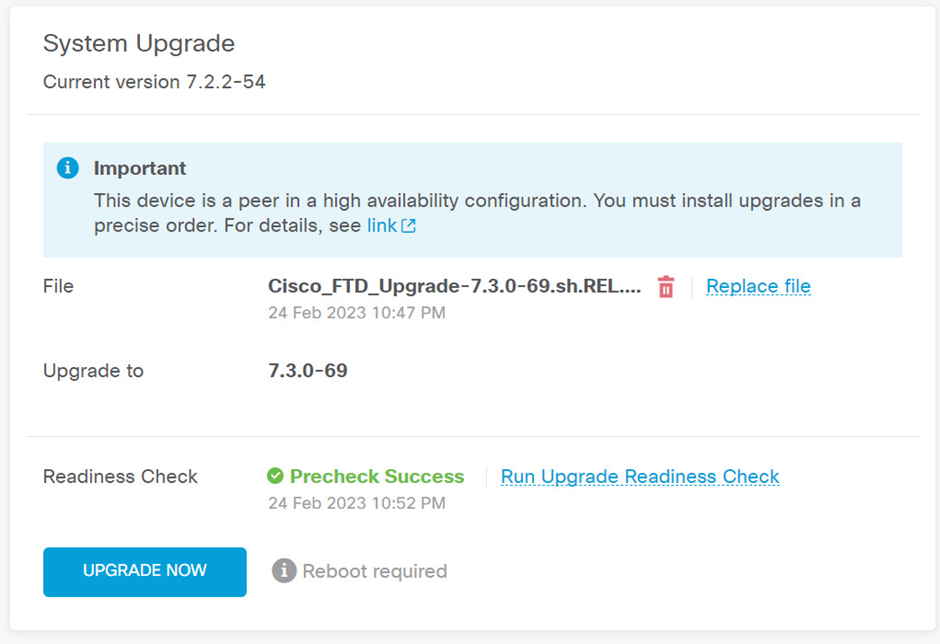
4.6 Click on UPGRADE NOW Button
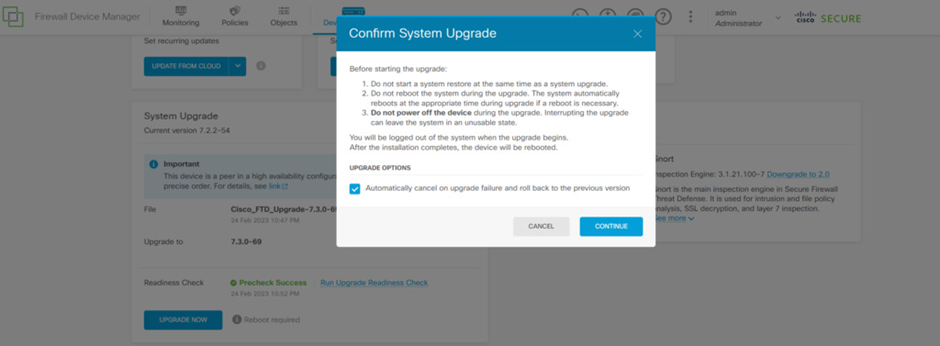
4.7 UPGRADE NOW Button will start Flashing
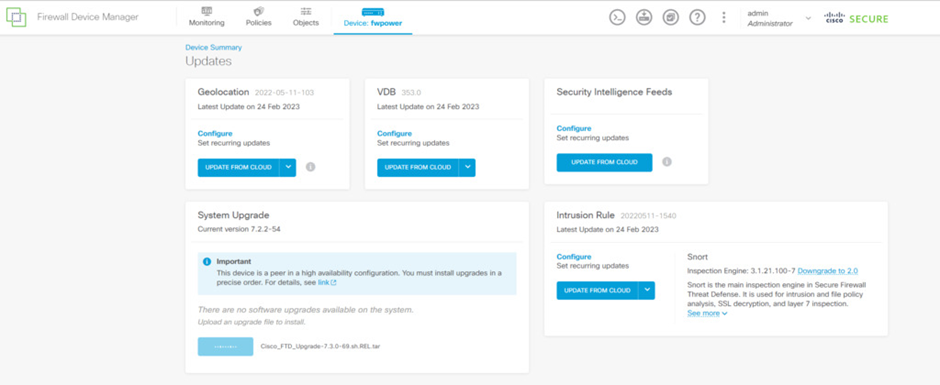
4.8 Login to Active FTDv and Wait for Peer Status
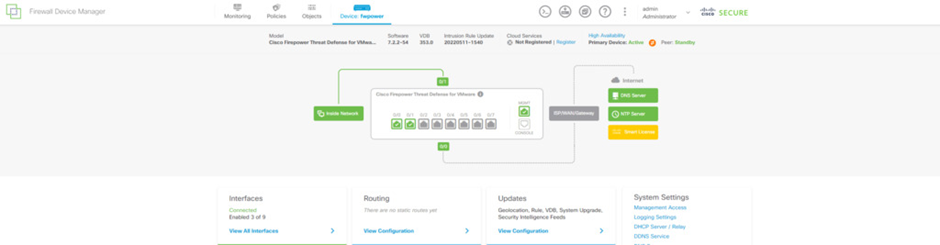
4.9 Standby FTDv will show Service Unavailable Status
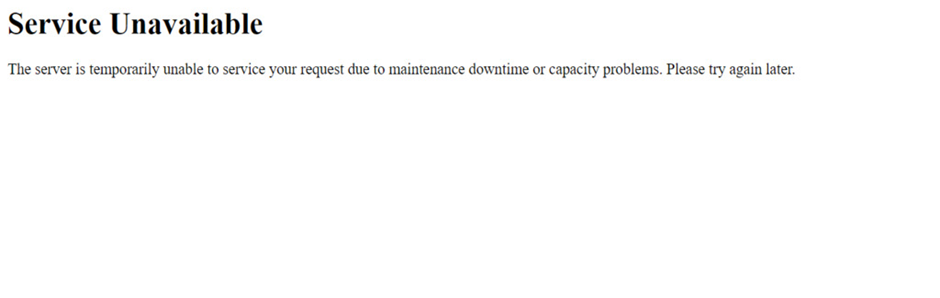
4.10 Standby FTDv Will show Upgrade Status
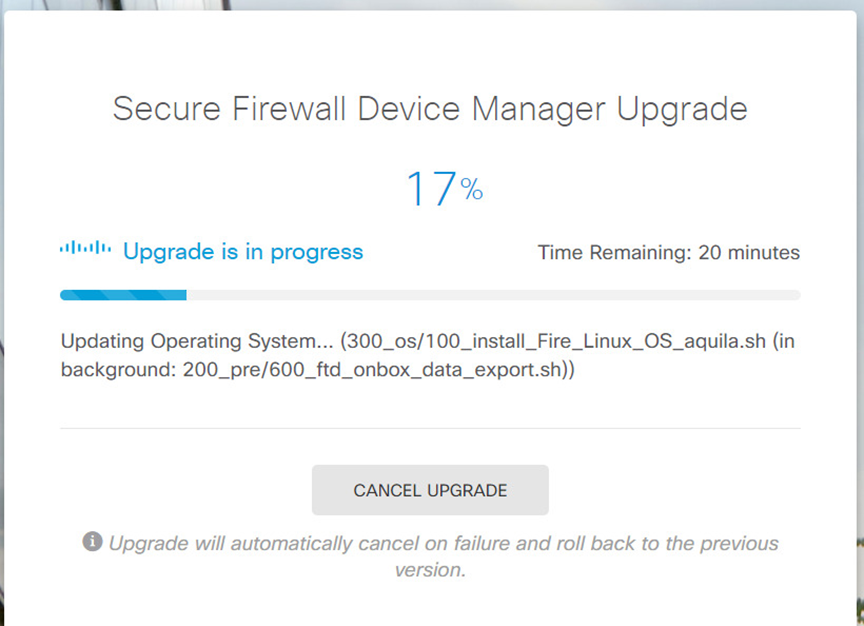
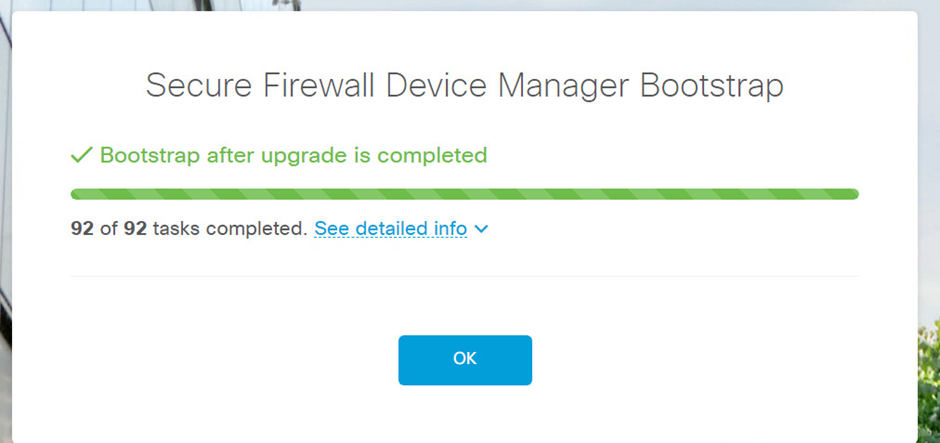
4.11 On Active FTDv Peer Status will show Failed While Running Upgrade
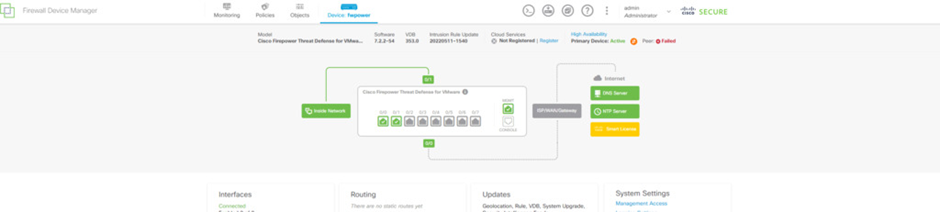
4.12 After Standby Reboot Login to Standby Unit and Click on Device Page and In High Avaliability Section (Failover) 4.12.1 After making current Active Device to Standby Follows Steps from 4.1 to 4.11
Note: After Standby Upgrade on Console Following Message Will Receive mate version is not identical with ours
Step 5: Verify the Upgrade
After completing the upgrade process, you should verify that the new version of Cisco FTDv is running correctly.
Do and Dont’s 1. Do a Offline Backup of FTD Configuration. 2. Do not Change any configuration while upgrade is in progress. 3. Take a Non Production hour time window to finish activity. 4. Config appropriate segment IP/MAC Binding security profile for HA in virtual environment. 5. Run FTD in Different Host with Anti Affinity Rules in Virtual Environment to protect again Simultaneously. Conclusion
Upgrading your Cisco FTDv to the latest version is a critical task that ensures that you are running the most up-to-date security features and patches. By following the steps outlined in this blog post, you can upgrade your Cisco FTDv with confidence and ensure that your virtualized environment is protected against the latest threats. Remember to backup your configuration before upgrading and verify the upgrade after completing the process to ensure that everything is working correctly.